破解的介绍" alt="Autodesk AutoCAD 2019 Mac版 CAD三维设计绘图软件 vP.45.M.377注册机破解的预览图" decoding="async" src="/wp-content/uploads/2019/01/20190117110822_94042.jpg" alt="" />
温馨提示
注意:此次破解需要用到“注册机”,而打开注册机,会被"CleanMyMac X"提示“检测到恶意软件”,所以,是否继续下载,请您斟酌!
一、AutoCAD 2019安装步骤:
软件“AutoCAD 2019”镜像包下载完,首先双击“Autodesk_AutoCAD_2019_mac_OSX_R1.dmg”镜像包,随后双击“Install Autodesk AutoCAD 2019 for mac.pkg”,按其提示一直“继续”;
直到出现如下图,直接点击“关闭”即可:
软件 vP.45.M.377注册机破解的预览图" decoding="async" src="/wp-content/uploads/2019/01/20190117114514_33684.jpg" alt="" />
二、AutoCAD 2019破解方法:
请断开网络连接再进行破解!切记!一定要断网,断网,断网!
应用程序中,打开软件“AutoCAD 2019”,选择点击“Enter a Serial Number”。如下图:
软件 vP.45.M.377注册机破解的预览图" decoding="async" src="/wp-content/uploads/2019/01/20190117120907_26703.jpg" alt="" />
接着点击“Activate”。如下图:
软件 vP.45.M.377注册机破解的预览图" decoding="async" src="/wp-content/uploads/2019/01/20190117120926_13749.jpg" alt="" />
提示输入“AutoCAD 2019”序列号。“AutoCAD 2019”序列号:666-69696969,“AutoCAD 2019”产品密钥是“001K1”。然后点击“Next”。如下图:
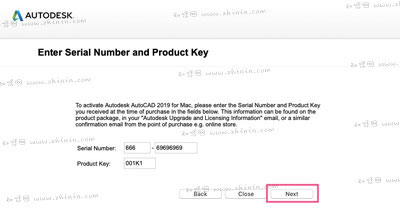
出现一个 Processing Error注册与激活错误提示窗口,我们点击“Close”按扭。如下图:
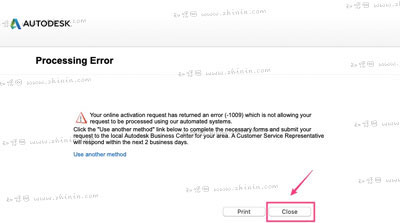
重新打开“AutoCAD 2019” for Mac软件重复上以上步骤,点击"Activate”,如下图:
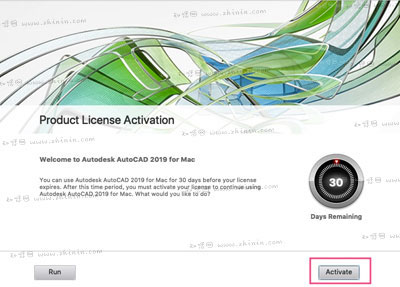
重新输入“AutoCAD 2019”序列号:666-69696969和“AutoCAD 2019”密钥001K1,点击next,如图:
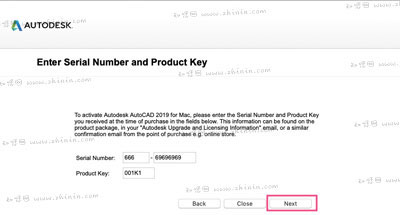
此时“AutoCAD 2019”软件生成一个“Request code”,如图,先放着,待用
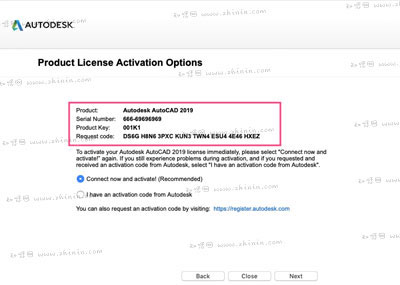
回到软件“AutoCAD 2019”镜像包,双击打开“CORE Keygen.app”,点击“AutoCAD 2019”注册机上的按钮“Mem Patch”,如下图:

随后提示需要输入电脑密码,按其提示输入即可,这时您会看到Successfully patched的提示,点击“OK”,如下图:

在“AutoCAD 2019”注册页面点击“I have an activatation code from Autodesk”,如下图:

把软件激活界面上的“request code”复制到“AutoCAD 2019”注册机(这里第一步复制“申请号”,我们分两个动作来讲,复制Request code是用键盘快捷键command+c复制,粘贴到注册机中需要用鼠标右键Paste粘贴)。

在“AutoCAD 2019”注册机中点击“Generate”生成“AutoCAD 2019”激活码;(注意:如果出现“Bad activation code”提示不能生成激活码的情况,说明您复制进去的“申请号”前面有空格,把空格删除掉就可以了!!)
把“AutoCAD 2019”注册机上的“AutoCAD 2019”激活码复制到软件中,点击“next”。在“AutoCAD 2019”注册机中复制Activation code的时候,复制用鼠标右键copy操作。然后在“AutoCAD 2019”软件中使用键盘command+v粘贴)
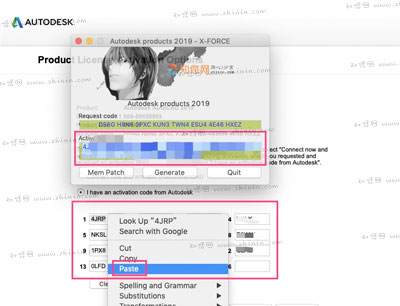
“AutoCAD 2019”激活码输入正确后,点击“next”
出现如下图,即表示“AutoCAD 2019”破解成功!
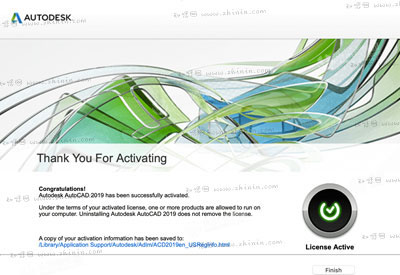 文章源自:知您网(zhiniw.com)知您网-https://www.zhiniw.com/autocad_2019-mac.html
文章源自:知您网(zhiniw.com)知您网-https://www.zhiniw.com/autocad_2019-mac.html
软件介绍
AutoCAD 2019 Mac破解版是知您网搜集到的Mac os系统上由美国欧特克有限公司(Autodesk)出品的一款自动计算机辅助设计软件,可以用于绘制二维制图和基本三维设计,通过它无需懂得编程,即可自动制图,因此它在全球广泛使用,可以用于土木建筑,装饰装潢,工业制图,工程制图,电子工业,服装加工等多方面领域。
AutoCAD 2019 for Mac软件下载功能介绍
Autocad 2019 Mac破解版是一款功能方面比较强大的cad制图工具;它是由Autodesk(欧特克)进行研发推出的最新版本,也是目前市场上使用率最高的计算机辅助设计软件;软件对实用的功能进行支持,包括了设计文档、二维绘图、三维设计等,并且还对数据共享的功能支持,也支持对dwg文件带来的优势进行体验,还对功能进行了加强,新版图标全新设计,视觉效果更清晰;在功能方面,全新的共享视图功能、DWG文件比较功能;现在打开及保存图形文件已经实现了跨设备访问,是 Autocad 软件的一次重大革新,用于二维绘图、详细绘制、设计文档和基本三维设计,广泛应用于机械设计、工业制图、工程制图、土木建筑、装饰装潢、服装加工等多个行业领域。
AutoCAD 2019 for Mac软件下载功能特色
一、用户交互
1、功能区
使用Autocad功能区在需要时访问您最常用的工具
2、工具选项板
使用可自定义的工具选项板轻松访问最常用的内容和工具
3、命令窗口
使用简单的按键直接在命令行中启动命令和响应提示
4、对象夹点
使用夹点编辑轻松地重新塑造、移动或操纵几何图形
5、工作空间
使用自定义菜单、工具栏、选项板以及功能区来保存和恢复工作空间
6、快捷菜单
显示快速获取当前动作有关命令的快捷菜单
7、对象和图层透明度
控制图层上选定对象或所有对象的透明度
8、对象选择和隔离
查找并选择与某一对象的特性匹配的所有对象。隐藏或取消隐藏选定对象
二、二维草图、图形和注释
1、文本设定
创建单行或多行文字(mtext)作为单个文字对象。格式化文本、列和边界
2、标注
自动创建标注。将光标悬停在选定对象上以获取预览,然后再进行创建
3、引线
创建带各种资源的引线,包括文本或块。轻松格式化引线并定义样式
4、中心线和圆心标记
创建和编辑移动关联的对象时自动移动的中心线和中心标记
5、表格
创建数据和符号分别在行和列中的表格、应用公式,并链接到Microsoft Excel电子表格
6、修订云
为图形中的最新更改绘制修订云,从而快速识别更新内容
7、视图
按名称保存视图,轻松返回到特定视图以便快速参考或应用到布局视口
8、布局
指定图纸大小、添加标题栏、显示模型的多个视图
9、字段
使用文本对象中的字段来显示字段值更改时可自动更新的文本
10、数据链接
通过在Microsoft Excel电子表格和图形中的表格之间创建实时链接来启用同步更新
11、数据提取
从对象中提取信息、块和属性,包括图形信息
12、动态块
添加灵活性和智能到块参照,包括更改形状、大小或配置
13、阵列
以环形或矩形阵列或沿着路径创建和修改对象
14、参数化约束
应用几何约束和尺寸约束,从而保持几何图形之间的关系
15、Express Tools
借助一系列生产效率工具扩展Autocad的功能
三、三维建模和可视化
1、实体、曲面和网格建模
使用实体、曲面和网格建模工具的组合创建设计的逼真三维模型
2、三维导航(动态观察、ViewCube、控制盘)
使用三维查看和导航工具动态观察、回旋、漫游和围绕三维模型飞行来展示您的设计
3、视觉样式
应用视觉样式,控制边的显示、照明和三维模型的着色
4、截面平面
使用实体、曲面、网格或区域创建截面平面以显示横截面视图
5、渲染
应用照明和材质,为三维模型提供真实外观,以帮助传达您的设计
6、点云
附加由3D激光扫描仪或其他技术获取的点云文件,用作设计的起点
7、模型文档
从三维模型生成二维图形,包括基本视图、投影视图、截面视图和局部视图
8、Print Studio
Print Studio提供为所支持的3D打印机和材质准备模型所需的工具
四、协作
1、pdf文件
通过导入、导出或附加为参考底图,来共享和重复使用pdf文件中的数据
2、DGN文件
通过导入、导出或附加为参考底图,来共享和重复使用DGN文件中的数
3、DWG参照
将DWG文件附加到当前图形作为外部参照文件
4、图像参照
将图像文件附加到当前图形作为外部参照文件
5、图纸集
查看、访问、管理和绘制多个图形作为图纸集
6、参照和导入模型
将Navisworks模型作为参考底图附加到图形,然后从其他应用程序导入模型
7、地理位置和联机地图
将地理位置信息插入到图形中,并从联机地图服务显示图形中的地图
五、安装和自定义
1、TrustedDWG技术
当文件最后一次保存并非由Autodesk软件完成时,TrustedDWG™技术会提醒您可能存在不兼容情况
2、CUI自定义
自定义用户界面,以提高可访问性和减少常见任务的步骤
3、安全加载
指定在Autocad中运行可执行文件的安全限制来帮助保护免受恶意可执行代码攻击
4、动作录制器
录制可作为动作宏进行重放的命令和输入值
5、多用户(网络)许可共享
不同时使用所有许可证时,对服务器上的许可进行池化处理可以降低成本
6、系统变量监视器
对比首选值列表监视当前系统变量。通知气球提醒您存在偏差
7、CAD标准检查器
定义和监视CAD标准,保持图层、线型、文本和尺寸样式一致
8、应用程序编程接口 (API)
利用ActiveX、VBS、AutoLisp、Visual LISP、ObjectARX、JavaScript 和 .NET等技术控制图形和数据库
9、Autodesk App Store
使用经Autodesk批准的扩展程序来自定义您的软件
10、Autodesk 桌面应用程序
获取提醒和安装软件更新,同时不会中断工作流。查看关于新功能的教程
文章源自:知您网(zhiniw.com)知您网-https://www.zhiniw.com/autocad_2019-mac.html
DESCRIPTION
AutoCAD is a fully-featured OS X CAD solution specially made for 2D and 3D computer-aided design and drafting, that is used across a wide range of industries from designers, architects, engineers, project managers, and other professionals.
Comprehensive CAD app for professionals
Beside having a customizable and user-oriented interface, AutoCAD also enables you to take advantage of Apple’s Trackpad capabilities and the full-screen mode. Thanks to AutoCAD, you can easily edit and save files in the DWG format, a fact that allows you to use your files on other platforms besides OS X.
In other words, with AutoCAD’s help you can deliver stunning designs, improve your documentation work by using the built-in productivity tools and share your work thanks to the TrustedDWG technology.
AutoCAD also comes with 3D design and 2D drafting tools and allows you to access and synchronize your CAD files from your Mac版 with files in the cloud. Hence, you can always gain access to the most up-to-date versions of your drawings using the A360 and mobile app together with your desktop app.
Take advantage of the reliable and powerful design and drafting tools
Moreover, AutoCAD’s Package Drawing helps you to effortlessly collect files into a compressed folder for faster and safer sharing. In addition, you can use the capture the precise details of your design using AutoCAD’s professional documentation tools.
As an added advantage, you can also easily import models from various formats and let AutoCAD to automatically generate CAD documentation.
What is more, AutoCAD helps you access online maps directly from within your canvas and capture them as a static image ready for print. At the same time, Reality computing enables you to work with point cloud data that includes geolocation and the ability to display colors by elevation.
Helps you increase your productivity and streamline your workflow
Between the numerous tools and features provided by AutoCAD you can also find the powerful Surface Curve Extraction tool, Context-sensitive PressPull tool, 3D free-from design tools, Surface analysis, 3D associative array and more.
In conclusion, if you are looking for a powerful, versatile and reliable CAD application packed with state of the art tools and features, then AutoCAD is the app for you.
文章源自:知您网(zhiniw.com)知您网-https://www.zhiniw.com/autocad_2019-mac.html
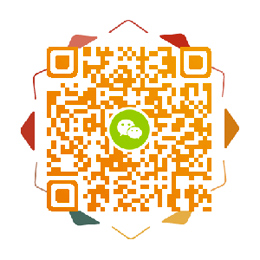

















1F
登录回复
无法下载了,链接打不开
B1
登录回复
@ 啊啊啊 您好!很是歉意忙碎银几两,现在才回复您的消息。可能是早起上传后,网盘的域名更换了,导致下载链接失效!我已经重新补上链接了。
感谢您的反馈!谢谢!