重启Finder
开门见山,笔者将分享最为常见的 3 种重启Finder的方法。
方法一:使用Dock图标

转到你的mac电脑Dock栏最左边的Finder图标。首先按下Option键不放,再右键单击Finder图标,看见最底下的「重新开启」选项没?点击它即可重启Finder。
方法二:使用菜单栏
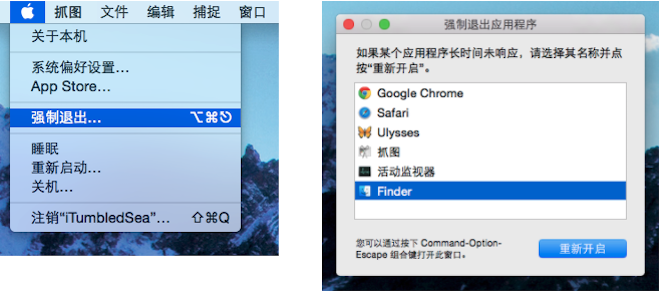
点击顶部菜单栏的图标,在弹出的下拉选项菜单中选择「强制退出」,然后在强制退出窗口内选中Finder应用程序,点击右下方的「重新开启」按钮即可。
方法三:使用终端命令
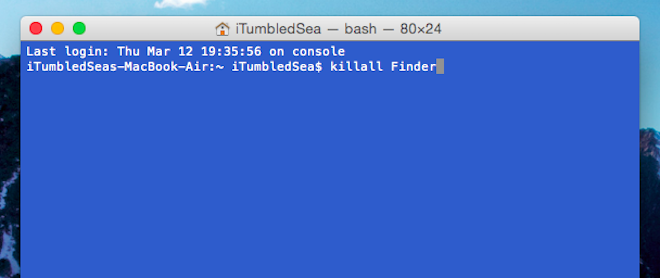
打开「终端」应用程序,输入如下命令后按下 Return 键即可。
killall Finder
如果 Finder 没有自动开启(极少数情况),点击 Dock 栏的 Finder 图标开启即可。
文章源自:知您网(zhiniw.com)知您网-https://www.zhiniw.com/mac_course-46.html
重启 Dock
最简单方便的重启Dock的方法便是使用终端命令。
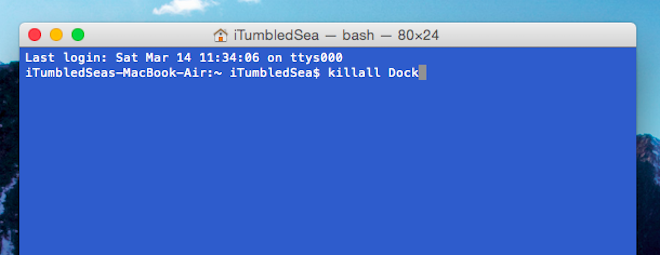
打开「终端」应用程序,输入如下命令后按下Return键即可。文章源自:知您网(zhiniw.com)知您网-https://www.zhiniw.com/mac_course-46.html
killall Dock
如果你想将 Dock 重置为系统默认状态,打开「终端」应用程序输入如下命令:文章源自:知您网(zhiniw.com)知您网-https://www.zhiniw.com/mac_course-46.html
defaults delete com.apple.dock
按下“Return”键后再接着执行上述重启Dock命令即可。
重启菜单栏(Menubar)
笔者接下来分享两种常见的重启菜单栏的方法。
方法一:使用活动监视器
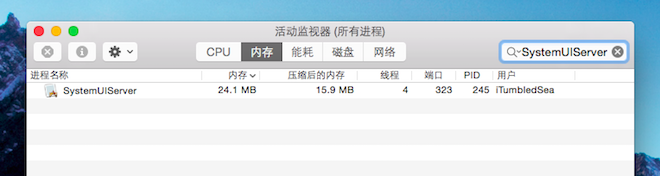
打开 OS X 预置的「活动监视器」应用程序,选择「内存」选项卡,在右上角搜索框内键入SystemUIServer关键字,选中结果中的SystemUIServer进程。接着点击窗口左上角的「X」按钮,然后点击弹出的选项面板中的「强制退出」或者「退出」按钮即可。
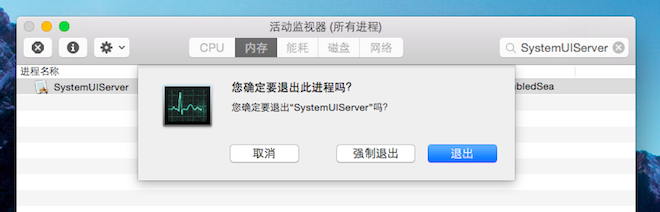
此时菜单栏将自动重启。
方法二:使用终端命令
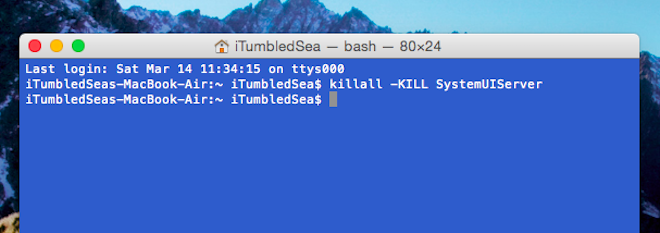
打开「终端」应用程序,输入如下命令后按下 Return 键即可。文章源自:知您网(zhiniw.com)知您网-https://www.zhiniw.com/mac_course-46.html
killall -KILL SystemUIServer
小结
以上三类重启虽然都可以藉由重启Mac电脑来完成,但是小编平时开的办公软件太多,重启再一一开启特别麻烦,所有能通过各种方法来避免重启最好了。如果您的Finder,Dock或者菜单栏表现诡异或是完全无响应的话,您首先应该考虑快速重启它们而不是一味地进行重启电脑。文章源自:知您网(zhiniw.com)知您网-https://www.zhiniw.com/mac_course-46.html 文章源自:知您网(zhiniw.com)知您网-https://www.zhiniw.com/mac_course-46.html
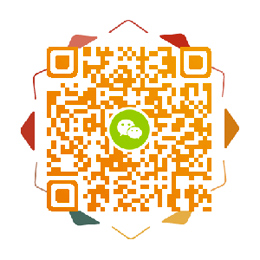








![安装Adobe系列软件时出现[Failed to launch task:文件“Setup”不存在]问题解决](https://www.zhiniw.com/wp-content/themes/be0613/prune.php?src=https://www.zhiniw.com/wp-content/uploads/2023/10/mac_course-83-thumbnail.png&w=150&h=150&a=&zc=1)




![[教程]Hazel,自动整理文件,让你的Mac井井有条](https://www.zhiniw.com/wp-content/themes/be0613/prune.php?src=https://www.zhiniw.com/wp-content/uploads/2022/07/mac_course-78-thumbnail.png&w=150&h=150&a=&zc=1)

