
1、使用预览直接修改图片大小
修改图片大小尺寸你还在用PS或者安装软件吗?双击图片用「预览」打开,然后选择「工具-调整大小…」,就可以修改图片的分辨率尺寸。可以保持图片比例不变,还能看到修改前后图片的大小变化。
2、保存文件找不到要保存的位置?
如果在保存文件时,选择保存位置下拉找不到想要保存的位置。可以点击位置右边的小箭头,就可以看到完整的mac本地文件目录啦。
3、不安装软件改图片格式
双击图片用「预览」打开,在软件菜单栏选择「文件-导出」,就可以选择导出文件的格式。除了常见的JPEG、PNG格式,还支持更节省空间的HEIC格式,甚至导出pdf也可以。mac还会记住你上次保存的位置,下次保存时就会优先选择上次的位置。
4、从程序坞中保留/移除软件图标
如果想把软件图标留在程序坞,方便下次打开。可以在程序坞双指轻按图标,选择「在程序坞中保留」就可以了。不常用的软件,也可以从程序坞中删掉,可以节省程序坞的空间。而且请放心,删掉程序坞软件图标并不会卸载软件。
5.把iPhone里的照片导出到硬盘
Mac里有个系统自带的应用——「图像捕捉」。当把iPhone或iPad用数据线连接到Mac时打开图像捕捉,可以看到设备中的照片选择照片后可以导出到Mac本地或者外置硬盘、U盘中。这样方便把iPhone里的照片备份到自己的移动存储里。
6、访达新建tab窗口
浏览器可以新建多个标签页。Mac的访达也支持添加标签页窗口。只要在菜单栏选择「文件-新建标签页」就可以了。更方便的是跟浏览器一样,用快捷键⌘+T。
7、Keynote导出PPT
Keynote制作的幻灯片可以导出成PPT格式点击菜单栏「文件」-「导出为」-「PowerPoint…」就行了同样的,用Pages编辑的文档可以导出成Word格式用Numbers编辑的表格也可以导出成Excel格式然后用office或者WPS就可以直接打开。
8、Mac上的桌面便签
Mac上自带了一个桌面便笺(jiān)。搜索「便笺」或者在Mac启动台中打开便笺,就可以在Mac桌面显示一个便笺。可以添加多个便签,或者改变便笺颜色、大小,也可以移动便笺在桌面的位置。
9.快速输入图标
想快速输入苹果图标字符,可以在光标处按快捷键shift+option+K。如果嫌快捷键记不住,可以把字符添加到「键盘」-「文本」短语当中。然后只要键盘敲短语输入码,就可以在输入法候选词看到字符啦。
10.更改文件的默认打开方式
想改变文件的默认打开软件,可以在双指点按文件弹出选项菜单时,按住option键。这时候「打开方式」选项就会变成「始终以此方式打开」。然后选择打开的软件,下次直接双击同样格式的文件就会用指定的软件打开了。 文章源自:知您网(zhiniw.com)知您网-https://www.zhiniw.com/mac_course-61.html
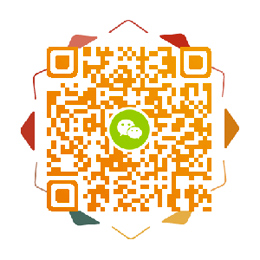









![安装Adobe系列软件时出现[Failed to launch task:文件“Setup”不存在]问题解决](https://www.zhiniw.com/wp-content/themes/be0613/prune.php?src=https://www.zhiniw.com/wp-content/uploads/2023/10/mac_course-83-thumbnail.png&w=150&h=150&a=&zc=1)




![[教程]Hazel,自动整理文件,让你的Mac井井有条](https://www.zhiniw.com/wp-content/themes/be0613/prune.php?src=https://www.zhiniw.com/wp-content/uploads/2022/07/mac_course-78-thumbnail.png&w=150&h=150&a=&zc=1)

